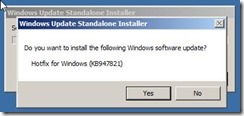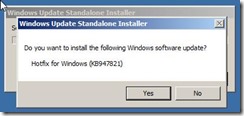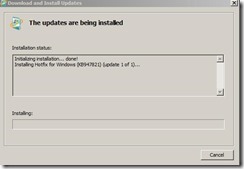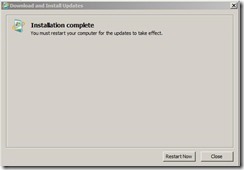Czy zdarzyło Ci się kiedyś iż po aktualizacji systemu i restarcie serwera Windows serwer instaluje jedną z paczek nieskończoność. Jeśli chciałbyś wiedzieć jak poradziłem sobie z tym ja to zapraszam.
OBJAWY:
Błędy uszkodzeń usługi Windows Update uniemożliwiają instalację aktualizacji i dodatków Service Pack dla systemu Windows. Na przykład aktualizacja może nie zostać zainstalowana, gdy jest uszkodzony plik systemowy. Jeśli zostanie wyświetlony błąd z poniższej listy, należy wypróbować rozwiązanie podane w tym artykule.
Błąd często można zauważyć w managerze serwera. Widzimy wówczas błąd przy próbie odświeżenia tak jak na screenie #2
0x80070002 | 0x8007000D | 0x800F081F | 0x80073712 | 0x800736CC | 0x800705B9 | 0x80070246 | 0x8007370D | 0x8007370B | 0x8007370A | 0x80070057 | 0x800B0100 | 0x80092003 | 0x800B0101 | 0x8007371B | 0x80070490 | 0x800706BE
PROPONOWANE ROZWIĄZANIE:
Aby rozwiązać ten problem, należy użyć Narzędzia analizy gotowości aktualizacji systemu. Następnie należy ponownie zainstalować aktualizację systemu Windows lub dodatek Service Pack.
Pobierz Narzędzie analizy gotowości aktualizacji systemu.W poniżej kliknij łącze do pliku do pobrania odpowiadające wersji systemu Windows używanej na komputerze.
To narzędzie jest regularnie aktualizowane. Zalecamy, aby zawsze pobierać najnowszą wersję:
| Wersje systemu Windows Server 2008 R2 z dodatkiem SP1 dla systemów opartych na procesorach x64 (64-bitowe) | Pobierz |
| Wersje systemu Windows Server 2008 R2 z dodatkiem SP1 dla systemów opartych na procesorach Itanium | Pobierz |
Zainstaluj i uruchom narzędzie.
- Kliknij pozycję Pobierz w Centrum pobierania, a następnie wykonaj jedną z następujących czynności:
- Aby od razu zainstalować narzędzie, kliknij przycisk Otwórz lub Uruchom, a następnie postępuj zgodnie z instrukcjami wyświetlanymi na ekranie.
- Aby zainstalować narzędzie później, kliknij przycisk Zapisz, a następnie pobierz plik instalacyjny na komputer. Aby potem zainstalować narzędzie, kliknij dwukrotnie ten plik.
- W oknie dialogowym Autonomiczny Instalator rozszerzenia Windows Update ( Windows Update Standalone Installer) kliknij pozycję Tak.
W moim przypadku powstał jednak kolejny problem z usługą Windows Update. Opisałem go wraz z rozwiązaniem pod tym linkiem http://sebastiangrugel.blogspot.com/2014/03/windows-update-error-80240016-eng-pl.html. Występowanie tego problemu z usługa nie jest pewne ale warto to wiedzieć.
Po zainstalowaniu narzędzia zostanie ono uruchomione automatycznie. Działanie narzędzia trwa zwykle mniej niż 15 minut, jednak na niektórych komputerach może potrwać znacznie dłużej. Nawet jeśli wydaje się, że pasek postępu zatrzymał się, skanowanie nadal trwa, więc nie należy klikać przycisku Anuluj.
Po wyświetleniu komunikatu Instalacja ukończona kliknij przycisk Zamknij.
Ponownie zainstaluj aktualizację lub dodatek Service Pack, którego nie można było zainstalować wcześniej.
Po poprawnym zainstalowaniu narzędzia Microsoft i poprawnym zainstalowaniu łatek system powinien prezentować się tak jak powyżej, gdzie poprawnie wyświetlane są zarówno informacje o rolach jak i o ostatnim odświeżeniu informacji w Managerze serwera.
źródło: Microsoft + doświadczenia własne

















 , and then type Command Prompt.
, and then type Command Prompt. If you're prompted for an administrator password or confirmation, type the password or provide confirmation.
If you're prompted for an administrator password or confirmation, type the password or provide confirmation.